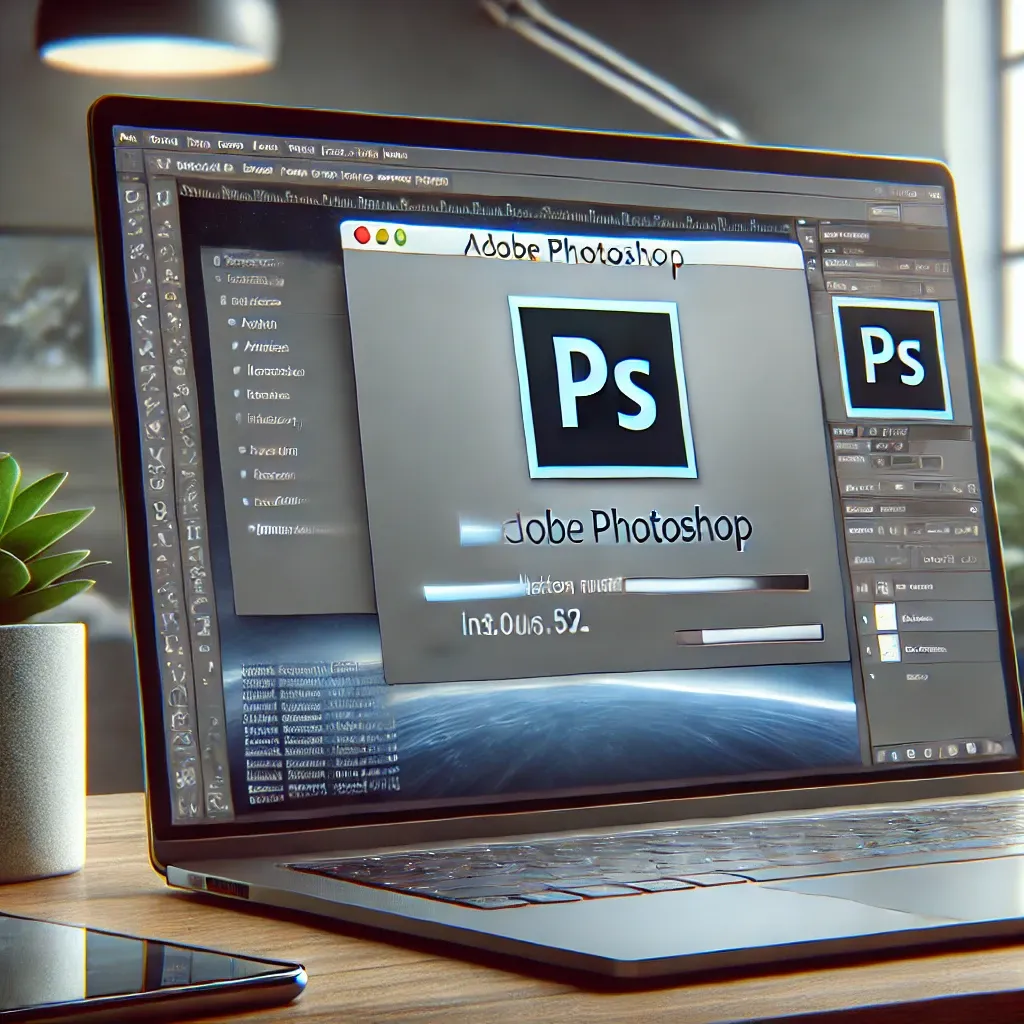Struggling with Adobe Photoshop installation? Learn how to install Adobe Photoshop, troubleshoot installation errors, and explore the Creative Cloud setup. Don’t let installation issues stop you from unleashing your creativity!
Adobe Photoshop: How to Install It
Adobe Photoshop is one of the most widely used tools for graphic design, photo editing, and digital artwork creation. If you’re new to Photoshop or looking to reinstall it, this section will guide you through the process of installing it correctly.
Step 1: Check System Requirements
Before you begin the installation, ensure that your computer meets the necessary system requirements. Adobe Photoshop is compatible with both Windows and macOS, but each has specific minimum and recommended configurations:
-
Windows Windows 10 (64-bit), 8GB RAM (16GB recommended), 4GB of available disk space.
-
macOS macOS Mojave or later, 8GB RAM (16GB recommended), 4GB of available disk space.
Once you’ve confirmed your system meets the specifications, proceed to the next step.
Step 2: Sign Up for Adobe Creative Cloud
Adobe Photoshop is available through Adobe’s subscription-based service, Creative Cloud. To access Photoshop, you’ll need to sign up for a Creative Cloud account. Here’s how:
-
Visit the official Adobe website.
-
Select “Start Free Trial” or choose a paid subscription.
-
Sign in with your Adobe ID or create a new one.
-
Download the Creative Cloud app, which is the gateway for installing Photoshop and other Adobe software.
Step 3: Download and Install Photoshop
Once you have Creative Cloud set up, installing Photoshop is simple:
-
Open the Creative Cloud app and sign in.
-
Navigate to the “Apps” tab, where you’ll find Photoshop listed.
-
Click on the “Install” button next to Photoshop. The download will begin automatically.
-
Once the download is complete, the installation process will begin. Follow the on-screen instructions to finish installing Photoshop.
Step 4: Activate Photoshop
After the installation is complete, launch Photoshop. You will need to sign in with your Adobe ID to activate the software. If you’re using a trial version, the software will automatically activate once you sign in.
Pro Tip Adobe may require you to enter your payment information for subscription-based versions. Be sure to keep your Adobe account details handy.
Troubleshooting Adobe Photoshop Installation Errors
Sometimes, installation errors can occur, causing frustration for users. Here are some common issues and how to resolve them.
Error 1: “Adobe Photoshop Could Not Be Installed”
This error typically appears due to a corrupt installation file or conflicts with existing software. To fix this:
-
Solution 1 Uninstall any previous versions of Photoshop.
-
Solution 2 Run the Adobe Creative Cloud Cleaner Tool to remove leftover installation files.
-
Solution 3 Try disabling your antivirus software temporarily while installing, as it might interfere with the process.
Error 2: “Installation Failed, Retry”
If the installation stops unexpectedly, it may be due to a slow or intermittent internet connection.
-
Solution Pause and resume the installation. Ensure you have a stable connection.
-
Solution 2 Try installing Photoshop in a different location or using a wired connection if possible.
Error 3: “Photoshop Activation Error”
If Photoshop doesn’t activate properly after installation, you might see an error message stating that the software could not be activated.
-
Solution 1 Ensure you are signed in with the correct Adobe ID.
-
Solution 2 Log out and log back into Adobe Creative Cloud.
-
Solution 3 Check Adobe’s activation troubleshooting guide for further steps.
If these solutions don’t work, you may need to contact Adobe Support for assistance.
👉 Learn More About Activation Issues 👈
Exploring Adobe Creative Cloud Photoshop Installation
If you are using Adobe Creative Cloud to install Photoshop, there are some additional features and considerations that you should know about.
Access to Other Adobe Apps
One of the major benefits of using Adobe Creative Cloud is the ability to access other Adobe software such as Illustrator, Lightroom, and After Effects. With a Creative Cloud subscription, you can easily install and switch between these programs.
Cloud Storage and Syncing
With Creative Cloud, you get 20GB or more of cloud storage, allowing you to save and sync your work across different devices. This is a great feature if you’re working on multiple devices or collaborating with others.
Automatic Updates
Adobe Creative Cloud ensures that your software is always up-to-date. With automatic updates, you don’t have to worry about manually downloading new versions of Photoshop. This saves time and ensures you’re always using the latest features and security patches.
Pro Tip Make sure you have auto-updates enabled for Photoshop to keep your software current and secure.
👉 Explore Creative Cloud Features 👈
Conclusion
Installing Adobe Photoshop is an exciting first step towards unleashing your creativity. Whether you’re editing photos, creating artwork, or designing graphics, Photoshop is an essential tool for professionals and hobbyists alike. By following the proper installation steps, troubleshooting common issues, and utilizing Adobe Creative Cloud features, you’ll be up and running in no time.
Remember, if you encounter installation errors, don’t panic—solutions are available, and Adobe’s support team can help resolve any persistent issues. Happy editing!